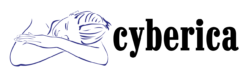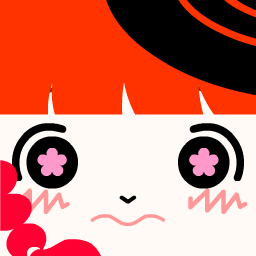社会人になったばかりの私は、営業担当に配属され明日から先輩と一緒に取引先に挨拶に行くことになりました。
会社から支給される名刺の到着はまだ先になるとのことですが、せっかくだから顔も名前も覚えてもらえる名刺を持っていきたいと思い、
急ぎでできる名刺屋さんを探してみることにしたのですが、お急ぎ便はどの名刺屋さんも結構なお値段!でびっくり。
そこで、自分でも使い慣れているエクセルを使って名刺を作ってみることにました。
せっかく作るのだから、自分好みのサイズやデザインの名刺を作っちゃおうと思います。
check!!
名刺のデザインで個性を出す!エクセルのかわいい名刺テンプレート

エクセルで名刺を作るときに、まず悩むのが名刺のサイズの測り方です。
エクセルのセルは、センチメートルではなくピクセル単位なので直感的な操作は難しいように感じます。
そこで、無料テンプレートをフル活用して可愛いデザインの名刺にしていきます。
-
- まずは、好みの無料テンプレートを数あるサイトの中から探します。※今回は、vistaprintさんのテンプレートを使用させて頂きました。https://www.vistaprint.jp/
- スクリーンショットでjpgにします。
- エクセルを開いて、「テンプレートから新規作成」→検索窓に「名刺」で検索し、「バレンタインカード」を選んで開きます。※「バレンタインカード」は名刺サイズなので作るときの目安になります。一度印刷して切り抜き、サイズを確認しておくと良いと思います。一般的な名刺のサイズは91mm×55mmです。これより一回り小さい女性名刺と呼ばれるものは85mm×49mmです。
- エクセルの「図の挿入」で先程のスクリーンショットした名刺テンプレートを作業スペースに仮置きします。
- 選択している状態のまま、不要な部分を「トリミング」します。
- 名刺テンプレートを左上のA1の角に合わせて、サイズをバレンタインカードと合わせます。これで、名刺の大きさが決まりました。このままだと文字が入力できないので、再び作業スペースに移動させます。
- 会社名、部署・肩書き、氏名、会社の住所や電話番号、メールアドレスなど必要な情報を入力するために横のセル(列)を挿入で増やして入力していきます。
- それぞれの文字の大きさや太さを調整します。
- 会社名の上に1列、会社名と氏名の間、氏名と住所の間、にも空白の列を挿入して行間のバランスをとります。
- ⑥で移動させた名刺のテンプレートをA1のセルの角に合わせて、選択している状態のまま「最背面に移動」させます。そしてテンプレートの大きさになるようにセルの高さを狭めて合わせます。
- これで一枚完成しました。コピペする前に100%で印刷して切り抜き、大丈夫でしたらA4に収まる分だけコピペして量産します。
こういうときはどうする?名刺デザインで写真を入れたいときの基本

結構頑張って私好みの可愛い名刺が出来上がったけれど、顔を覚えてもらうためにはやっぱり写真があった方がいいよね。
ということでもう一息!写真を入れていきます。簡単ですよ。
- まずは自分の写真を撮影してパソコンに取り込みます。
- エクセルに「画像の挿入」で撮った写真を作業スペースに仮置きします。
- 「背景の削除」を使って、背景を消し込みしていきます。
- 背景が消えたら、名刺に合うように写真のサイズを調整して移動させて完成!
まとめ
可愛くておしゃれな名刺をエクセルで作ってみた、という話でした。
デザイン無料の名刺テンプレートを探してみると、エクセルに特化したテンプレートは少ないですが無料の素材や罫線イラストを利用することによって、エクセルで作れちゃいます。
写真加工用のアプリがパソコンに入っていなくても、エクセルを使えば背景の削除も簡単!だったので個性的な写真が入れられました。
あとは、渡すときに元気な挨拶と笑顔を添えて。
明日が楽しみだな〜!